Admin Dashboard Configurations
This page is dedicated to Gateway Admins!
Prior to starting your configurations
- You have admin access to the PGA portal, Admin Dashboard
- How to check?
- Log in to the gateway portal
- You would land on Admin Dashboard with "Let's Get Started!"
- Click 'Browse Application Modules'
- Do you see button 'Create new Application Interface' ? Then you are good.
- How to check?
- Storage resource ID added to the pga_config.php
- If not go to
- Admin Dashboard --> Storage Resources --> Browse
- Locate your resource and copy the ID
- Paste it in pga_config.php file in pga/app/config directory.
- If not go to
- Credentials generated, assigned and added to authorized_keys files of resources
- To generate key refer Credential Store
- Token Assignment Gateway Management
- Copy the public key for the assigned token frm credential store and add it to authorized_keys file in both compute and storage resources.
NOTE: If you are using a hosted gateway the 2 and 4 would be taken cared by the SciGaP team.
Select Your Quick Start Tutorial
- Running Echo on Local Machine
- Gaussian Job Submission to Comet (XSEDE resource)
- Add Pre and Post Job Commands for an Application
- Add Environment Variables for an Application Deployment
- Know your Compute & Storage Resources
- Gateway Preference Management
- Managing User Accounts
- Communication with Gateway Users
- Monitor Gateway Traffic
- Using Credential Store
Running Echo on Local Machine
Quickest way to confirm Airavata and PGA setup. This will tell you what you need to do to Echo a simple 'Hello World' in your local machine
- Create new application module: Echo
- Navigate to Admin Dashboard → App Catalog → Apllication Module
- Click Create a new Application Module
- Enter Application Module Name: Echo
- Enter Application Module Version: Echo 1.0 (Not mandatory)
- Enter Description: Echo application for testing
- Create
- This create the Echo module
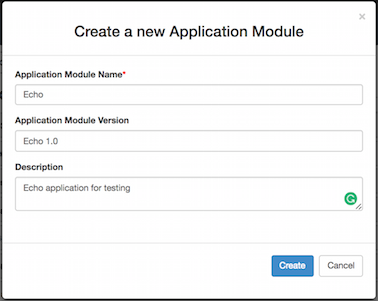
- Create the application interface: Echo
- Navigate to Admin Dashboard → App Catalog → Application Interface
- Click 'Create new Application Interface'
- Add Application Name: Echo
- Add Application Description: Echo Interface for testing
- Select Application Module: Echo
- Set 'Enable Archiving Working Directory' to False (Why? - This is set to true if you want to bring back all the files in working directory back to PGA)
- Set 'Enable Optional File Inputs' to False (Why? - Set to false because there won't be any additional optional inputs for Echo)
- Provide application inputs
- Click Add Application Input
- Name: Input-to-Echo
- Value: Echo Test 1......2......3....... (This value can be overridden at experiment creation)
- Type: STRING
- Application Arguments:
- Standard Input: False (Why? - Futuristic property and not in real use at the moment)
- User Friendly Description: Enter STRING input for Echo (Not mandatory)
- Input Order: 1
- Data is Staged: True
- Is the Input Required: True
- Required in Commandline: True
- Meta Data:
- Provide application outputs
NOTE: 3 application outputs to define.
- 1st output
- Click Add Application Output
- Name: Echo-Standard-Out
- Value:
- Type: STDOUT
- Application Argument:
- Data Movement: False
- Is the Output required?: True
- Required on command line?: True
- Location:
- Search Query:
- 2nd output
- Click Add Application Output
- Name: Echo-Standard-Error
- Value:
- Type: STDERR
- Application Argument:
- Data Movement: False
- Is the Output required?: True
- Required on command line?: True
- Location:
- Search Query:
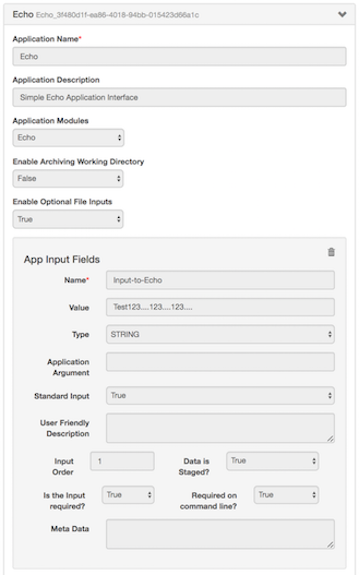
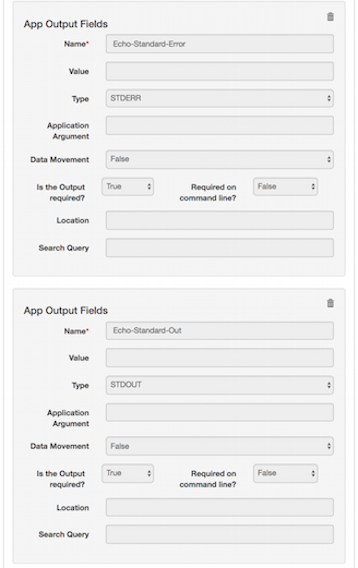
- 1st output
- Create the application deployment: Echo on Local Machine
- Navigate to Admin Dashboard → App Catalog → Application Deployment
- Click 'Create new Application Deployment'
- Application Module: Echo
- Application Compute Host: Local (Local machine has to be added as a compute resource prior to this step)
- Application Executable Path: /home/airavata/ECHO/echo_wrapper.sh (Local to where you have airavata installed)
- Application Parallelism Type: SERIAL
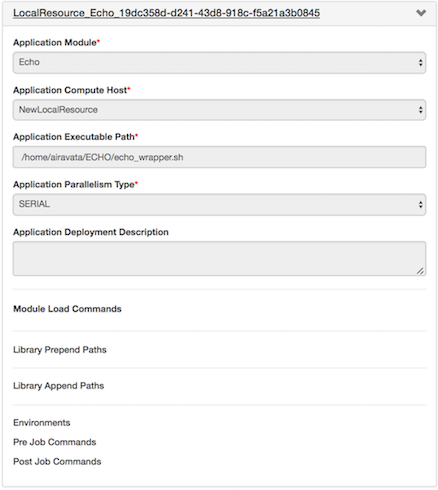
- Echo_wrapper.sh contains;
#!/bin/bash #sleep 10 echo "Echoed_Output=$*"
Gaussian Job Submission to Comet (XSEDE resource)
This is a tutorial to configuring and running an application on XSEDE resource through PGA portal.
- Create new application module: Gaussian
- Navigate to Admin Dashboard → App Catalog → Apllication Module
- Click Create a new Application Module
- Enter Application Module Name: Gaussian
- Enter Application Module Version: Gaussian 09 (Not mandatory)
- Enter Description: Gaussian provides capabilities for electronic structure modeling
- Create
- This create the Gaussian module
- Create the application interface: Gaussian
- Navigate to Admin Dashboard → App Catalog → Application Interface
- Click 'Create new Application Interface'
- Add Application Name: Gaussian
- Add Application Description: Gaussian provides capabilities for electronic structure modeling
- Select Application Module: Gaussian ( If multiple modules are using same interface here you can add multiple modules. Ex: Gaussian 03 and Gaussian 09 modules)
- Set 'Enable Archiving Working Directory' to True (Why? - This is set to true when you want to bring back all the files in working directory back to PGA. Caution: If there are very large files they may not be able to SCP)
- Set 'Enable Optional File Inputs' to False (Why? - Set to false because there won't be any additional optional inputs for Gaussian)
- Provide application inputs
- Click Add Application Input
- Name: Input-File
- Value:
- Type: URI (Why - This is the type for file uploads)
- Application Arguments:
- Standard Input: False (Why? - Futuristic property and not in real use at the moment)
- User Friendly Description: Gaussian input file specifying desired calculation type, model chemistry, molecular system and other parameters. (This is information to the user at creating job experiment. Not mandatory)
- Input Order: 1
- Data is Staged: False
- Is the Input Required: True
- Required in Commandline: True
- Meta Data:
- Provide application outputs
NOTE: 3 application outputs to define.
- 1st Output
- Click Add Application Output
- Name: Gaussian-Application-Output
- Value: Gaussian.log
- Type: URI
- Application Argument:
- Data Movement: True
- Is the Output required?: True
- Required on command line?: True
- Location:
- Search Query:
- 2nd output
- Click Add Application Output
- Name: Gaussian-Standard-Out
- Value:
- Type: STDOUT
- Application Argument:
- Data Movement: False
- Is the Output required?: True
- Required on command line?: True
- Location:
- Search Query:
- 3rd output
- Click Add Application Output
- Name: Gaussian-Standard-Error
- Value:
- Type: STDERR
- Application Argument:
- Data Movement: False
- Is the Output required?: True
- Required on command line?: True
- Location:
- Search Query:
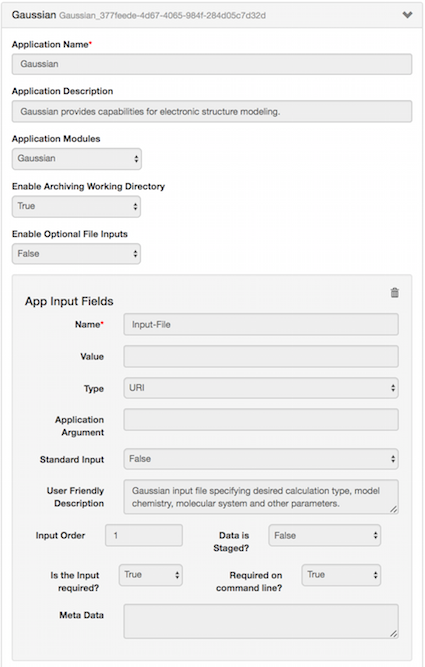
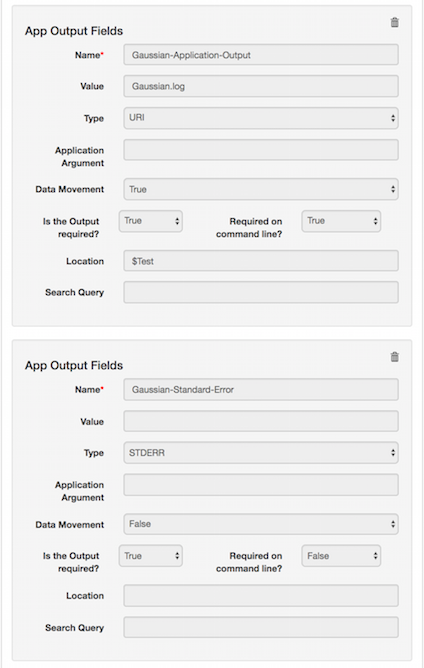
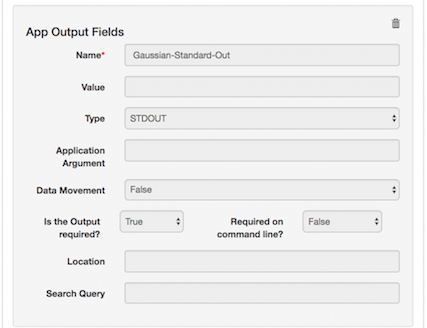
- 1st Output
- Create the application deployment: Gaussian on Comet
- Navigate to Admin Dashboard → App Catalog → Application Deployment
- Click 'Create new Application Deployment'
- Application Module: Gaussian
- Application Compute Host: comet.sdsc.edu (Your comet specific gateway preferences need to be added in 'Gateway Management' prior to this)
- Application Executable Path: g09
- Application Parallelism Type: SERIAL
- Application Deployment Description: Gaussian provides capabilities for electronic structure modeling.
- Module Load Commands: module load gaussian
- Post Job Commands: mkdir -p "$PWD"_restart; cp .chk ${pwd}_restart; mv .rwf* ${pwd}_restart; (Why? - any command you would want to execute after post job execution)
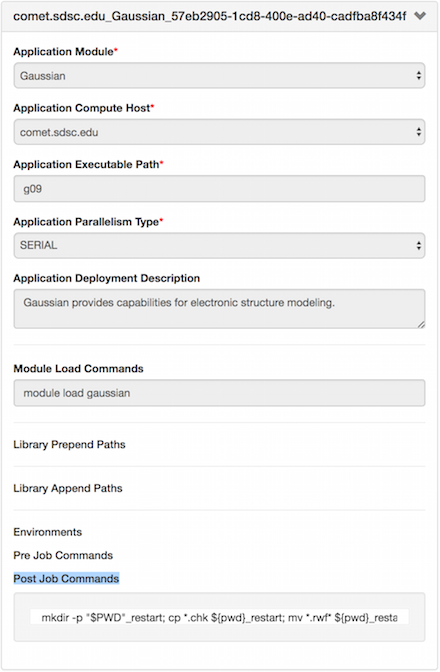
Add Pre and Post Job Commands for an Application
This tutorial demonstrates use of pre and post job commands and how they appear in job submission script
Work-in-Progress
Refer Application Configuration for more generic details.